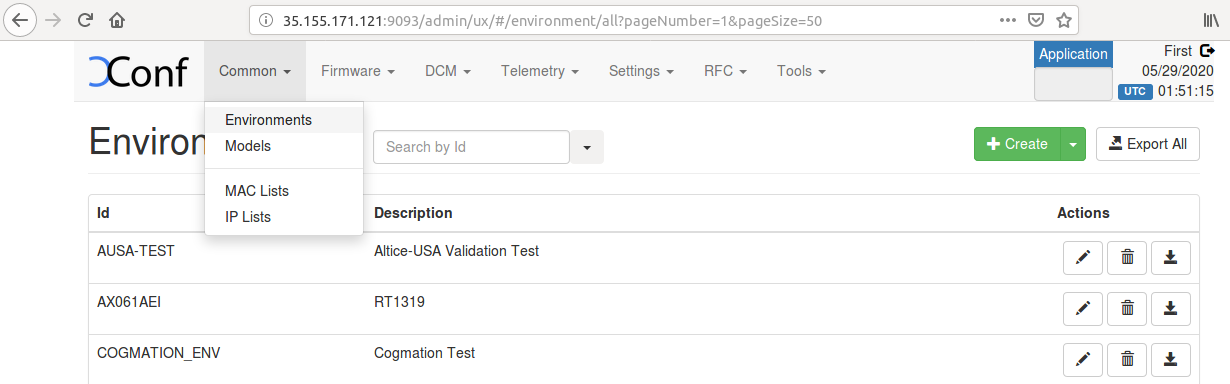
The Firmware upgrade will upgrade higher or lower version of the current image in RPI target with the help of Xconf server and Local TFTP server by using Rdk Services
System Services-Plugin via updateFirmware curl command .
Refer below link to build rdkv image
Yocto Build Instructions - RPi - RDK Video - 2020 - M12#196872666
Image Flash step
|
STEP 1:
Install xinetd and tftpd-hpa application in your local PC to setup tftp server by using below command
TFTP Server Installation Step
|
STEP 2:
Create checksum file for your upgrading image.
md5sum checksum creation
|
STEP 3:
Create new folder for example "tfphome" in your PC home direcotry to maintain checksum file and upgrading image file.
Keep upgrading image file and checksum file in your created folder.
For Ex:
Keep rdk-generic-camera-image_default_20200329074421.rootfs.rpi-sdimg and rdk-generic-camera-image_default_20200329074421.txt files in your tftphome folder.
STEP 4:
Check tftp file is there or not in /etc/xinetd.d/ directory. if it is not there then create tftp file under this /etc/xinetd.d/ direcotry and add below content.
vi /etc/xinetd.d/tftp
TFTP File Content
|
STEP 5:
Verify /etc/default/tftpd-hpa file content
vi /etc/default/tftpd-hpa
tftp-hpa File Content
|
STEP 6:
Start tftp server and xinetd server
|
Enter XConf server wiki page with below URL to create Environment,Model,Mac list,Firmware config,Firmware rule and Download Location Round Robin Filter.
XConf URL
|
STEP 1:
Select Environments option within common list to enter Environments page.
After entered Environments page press create button to add your device environment detail.
STEP 2:
Give ID and Description to setup Environment for your device and save that details in xconf server..
STEP 1:
Select Models option within common list to enter Models page.
After entered Models page press create button to add your device model detail.
STEP 2:
Give ID and Description to setup Model for your device and save that details in xconf server..
STEP 1:
Select MAC Lists option within common list to enter MAC Lists page.
After entered MAC Lists page press create button to add your device MAC detail.
STEP 2:
Give Name and Data to set MAC detail for your device and save that details in xconf server..
Ensure application type is stb. If the application type is xhome then change application into stb.
STEP 1:
Select Firmware Configs option within common list to enter Firmware Configs page.
After entered Firmware Configs page press create button to add your device firmware configuration detail.
STEP 2:
Give Description,File name ( Upgrading image name ),Version( Upgrading image name without .rootfs.rpi.sdimg) and select your model name and save the details in xconf server.
STEP 1:
Select Firmware Rule option within common list to enter Firmware Rule page.
After entered Firmware Rule page press create button to add your device firmware Rule detail.
STEP 2:
After entered firmware Rule page you can see list of template.
Choose MAC_RULE in this list of Template to add your device MAC list in Firmware Configuration.
STEP 3:
After entered Firmware Rule page.If any estbmac if there under build condition then remove that estmac before add your device specific Firmware rules.
STEP 4:
Add your device specific eStbMac under build condition option.
Select your firmware config under Action option and save your Firmware rule in XConf server.
STEP 1:
Select Download Location Filter option within common list to enter Download Location Filter page.
After entered Download Location Filter page press create button to add your Download Location detail.
STEP 2:
After entered Download Location Round Robin filter press edit button to edit your image downloading details.
Enable Never use HTTP and select your Rongue model.
Give TFTP server running IP address to download image.
Verify that XConf Server configuration displays the Json response from the mentioned URL:
http://<Xconf Server IP:port no.>/xconf/swu/stb?eStbMac=<MAC address of Rpi board>
For Ex: http://35.155.171.121:9092/xconf/swu/stb?eStbMac=B8:27:EB:2E:72:2B
Please find the summary on firmware upgrade explained above