This page dedicated to bringing up and validation of Continuous video recording functionality in RPI-0/RPI-3 B+.
CVR uses Kinesis Video Streams and supporting 24/7 video recording support.Allows the feature of storing the recorded content locally or in any AWS server.
Refer below link to build camera image
Morty:
RDK-C Build Instruction for RPI-0
RDK-C Build Instruction for RPI-3
Dunfell:
RDK-C rdk-next Yocto 3.1 dunfell build for Raspberrypi
STEP 1:
Can't able to validate without AWS account. so,Refer below link to create AWS account.
Procedure To Create AWS Account
After AWS account creation ,Refer same link to create Access key ID ,Secret Access Key and Region Name.
STEP 2:
Follow below steps to create kinese video stream or refer below link.
https://docs.aws.amazon.com/kinesisvideostreams/latest/dg/gs-createstream.html
1.Sign in to the AWS Management Console and open the Kinesis console at https://eu-west-1.console.aws.amazon.com/kinesisvideo/home?region=eu-west-1#/. 2.On the Video streams page, choose Create video stream. 3.On the Create a new video stream page, type ExampleStream for the stream name. Leave the Default configuration radio button selected. 4.Choose Create video stream. 5.After Kinesis Video Streams creates the stream, review the details on the ExampleStream page. |
STEP 1:
Add require SSID and PSK in /etc/wpa_supplicant.conf file in below format
network={
ssid="username"
psk="password"
}
ctrl_interface=/var/run/wpa_supplicant
ctrl_interface_group=0
update_config=1
network={
ssid="RDK"
psk="Comcast1"
}
|
STEP 2:
Add below configuration in end of the /boot/config.txt file
dtoverlay=imx219
core_freq_min=250
vi /boot/config.txt dtoverlay=imx219 core_freq_min=250 |
STEP 3:
Disable dtoverlay and minimum freq configuration in config.txt file
vi /boot/config.txt #dtoverlay=imx219 #core_freq_min=250 |
2. CVR validation using libcamera
Enable dtoverlay and minimum freq configuration in config.txt file
vi /boot/config.txt dtoverlay=imx219 core_freq_min=250 |
STEP 4:
Reboot the Target
After Reboot don't do step 1 and 2.
Note : Step 1 & 2 is only applicable for fresh target boot-up with new image.
STEP 5:
WiFi connection is must needed for CVR-AWS validation.
Check WiFi connection by using below command.
ifconfig
root@raspberrypi0-rdk-camera:~# ifconfig
lo Link encap:Local Loopback
inet addr:127.0.0.1 Mask:255.0.0.0
inet6 addr: ::1/128 Scope:Host
UP LOOPBACK RUNNING MTU:65536 Metric:1
RX packets:87 errors:0 dropped:0 overruns:0 frame:0
TX packets:87 errors:0 dropped:0 overruns:0 carrier:0
collisions:0 txqueuelen:1000
RX bytes:4552 (4.4 KiB) TX bytes:4552 (4.4 KiB)
wlan0 Link encap:Ethernet HWaddr B8:27:EB:2E:72:2B
inet addr:192.168.43.246 Bcast:192.168.43.255 Mask:255.255.255.0
UP BROADCAST RUNNING MULTICAST MTU:1500 Metric:1
RX packets:23 errors:0 dropped:0 overruns:0 frame:0
TX packets:44 errors:0 dropped:0 overruns:0 carrier:0
collisions:0 txqueuelen:1000
RX bytes:2893 (2.8 KiB) TX bytes:5887 (5.7 KiB)
|
STEP 6:
Export Created Stream Name,Access key id, Secret access key and Region name in RPI target.
export STREAM_NAME="samplestream"
export ACCESS_KEY="XXXXXXXXXXXXXX"
export SECRET_KEY="yyyyyyyyyyyyyyyyyyyyyyyy"
export AWS_DEFAULT_REGION="eu-west-1"
root@raspberrypi0-rdk-camera:~# export STREAM_NAME="Samplestream" root@raspberrypi0-rdk-camera:~# export ACCESS_KEY="XXXXXXXXXXXXX" root@raspberrypi0-rdk-camera:~# export SECRET_KEY="yyyyyyyyyyyyyyyyyyyyyyyyy" root@raspberrypi0-rdk-camera:~# export AWS_DEFAULT_REGION="eu-west-1" |
STEP 7:
Check exported Access key id,Secret access key,Stream name and Region name by using below command.
printenv
root@raspberrypi0-rdk-camera:~# printenv PLAYERSINKBIN_USE_WESTEROSSINK=1 WAYLAND_DISPLAY=wayland-0 SHELL=/bin/sh TERM=xterm LD_PRELOAD=/usr/lib/libopenmaxil.so:/usr/lib/libwayland-client.so.0 HUSHLOGIN=FALSE USER=root SYSTEMD_PAGER=/bin/cat ACCESS_KEY=XXXXXXXXXXXXXX STREAM_NAME=samplestream MAIL=/var/spool/mail/root PATH=/usr/local/bin:/usr/bin:/bin:/usr/local/sbin:/usr/sbin:/sbin AWS_DEFAULT_REGION=eu-west-1 SECRET_KEY=yyyyyyyyyyyyyyyyyyyyyyyy PWD=/home/root EDITOR=vi PS1=\u@\h:\w\$ SHLVL=1 HOME=/home/root LOGNAME=root XDG_RUNTIME_DIR=/run _=/usr/bin/printenv |
STEP 8:
Before triggering CVR binary we should stop rms binary and mediastreamer binary with below command because currently we can't able to validate RMS and CVR feature at the same time.
systemctl stop rms-launcher
systemctl stop mst-launcher
STEP 9:
Preload the below library files for omxh264enc plugin.
export LD_PRELOAD=/usr/lib/libwayland-client.so.0:/usr/lib/libwayland-egl.so:/usr/lib/libopenmaxil.so
STEP 10:
Before start the CVR binary please check the current date and time in RPI with "date" command, If you get wrong date and time please manually set current date and time with the below command.
date -s "Mon Nov 30 03:42:44 UTC 2020"
root@raspberrypi3-rdk-camera:~# date -s "Mon Nov 30 03:42:44 UTC 2020" Mon Nov 30 03:42:44 UTC 2020 root@raspberrypi3-rdk-camera:~# date Mon Nov 30 03:43:55 UTC 2020 |
STEP 11:
Run cvr-gst-rpi binary with v4l2src/libcamerasrc configuration to transmit data into AWS server.
root@raspberrypi0-rdk-camera:~# cvr-gst-rpi v4l2src Conf file /etc/debug.ini open success rdk_logger_init /etc/debug.ini Already Stack Level Logging processed... not processing again. 200430-10:37:21.578891 [mod=GSTREAMER, lvl=DEBUG] [tid=7305] /usr/src/debug/cvr/git-r0/git/cvr-gst-rpi/cvr_gst_rpi.c(176):Element linking succes s for pipelin |
2. CVR validation using libcamera
root@raspberrypi0-rdk-camera:~# cvr-gst-rpi libcamerasrc Conf file /etc/debug.ini open success rdk_logger_init /etc/debug.ini Already Stack Level Logging processed... not processing again. 200430-10:37:21.578891 [mod=GSTREAMER, lvl=DEBUG] [tid=7305] /usr/src/debug/cvr/git-r0/git/cvr-gst-rpi/cvr_gst_rpi.c(176):Element linking succes s for pipelin |
STEP 12:
Enter into AWS account and select the corresponding video stream service which was we created for streaming.
Press "Media Playback" option on the video stream player.
Streaming video content should decode properly on AWS.
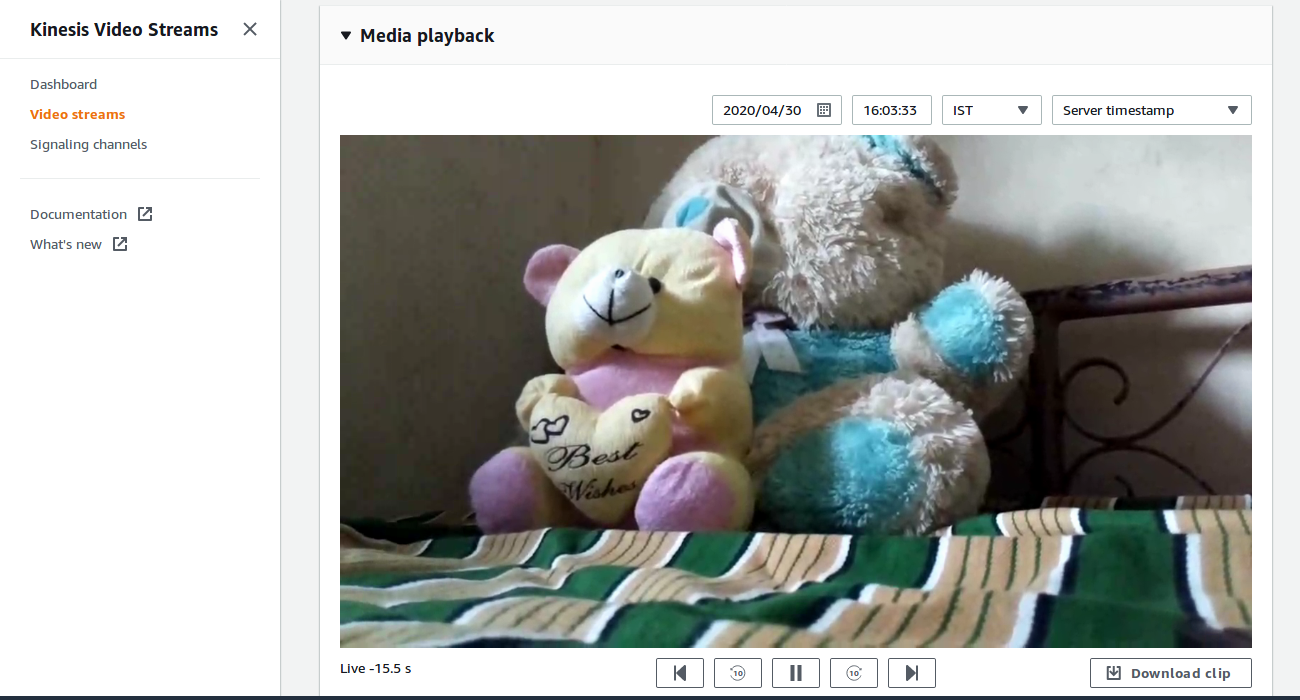
CVR Support in AWS cloud through gstreamer kvs sink.
RMS validation with libcamera works only with SD resolution.