This page details how to perform firmware upgrade using RDKM XConf Server.
RDKM offers a reference XConf server that is publicly accessible at the URL XConf.rdkcentral.com. Users have the option either use this XConf server or can create their own.
If you are interested in setting up a custom XConf server, please visit the page https://wiki.rdkcentral.com/display/RDK/XConf+Server+-+User+guide+for+configuration+and+feature+validation for detailed instructions on installation and a usage guide.
The primary focus of this page is to guide you through the process of firmware upgrade using the RDKM XConf server XConf.rdkcentral.com.
User would be able to see two options in the landing page
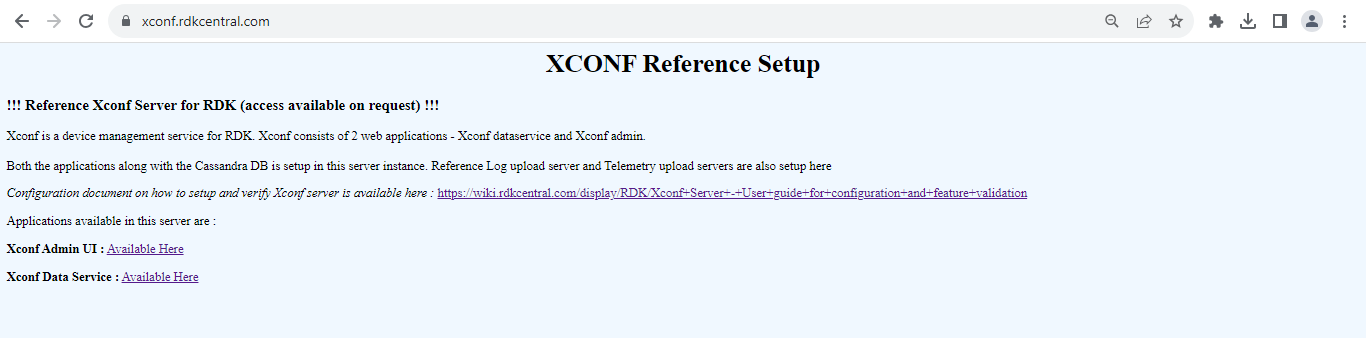
User can configure firmware rules, configurations, Telemetry settings, RFC settings etc in the admin UI. While dataservice, currently tells the XConf version information - Which version is used, when was it updated lastly and the commit informations etc.
In order to configure the device information user needs to login to XConf admin UI . For getting the access details, refer this page XConf Reference Setup Credentials and fill the information in admin UI and press login button.
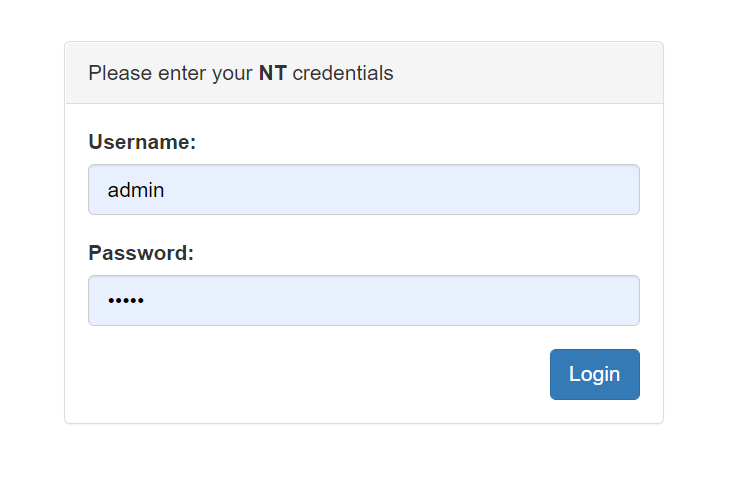
Once logged in, Users need to do basic configuration like setting up the environment, Creating the model information, Saves the mac Lists, IP Lists. These configurations are required for all device management features like RFC, Firmware upgrade, Telemetry etc.

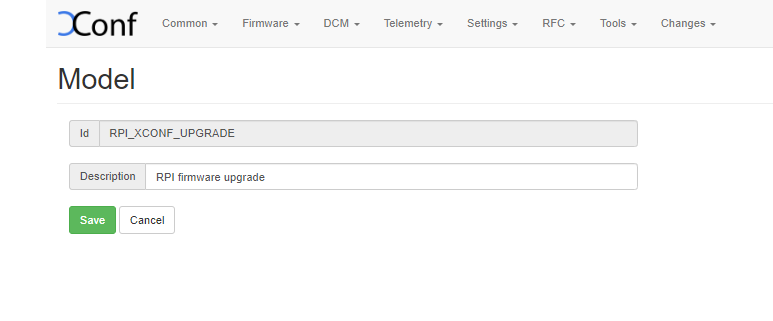
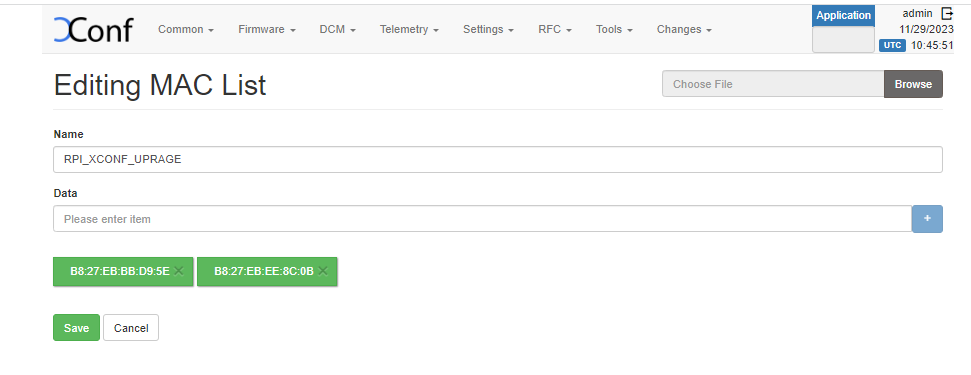
User also has the option to choose multiple mac address from a file. User can use a browse button on the right side of the UI to select the files which holds the mac addresses.
Note: All formats are not accepted here. each line holds only a single mac address
Eg: AA:AA:AA:AA:AA:AA BB:BB:BB:BB:BB:BB |
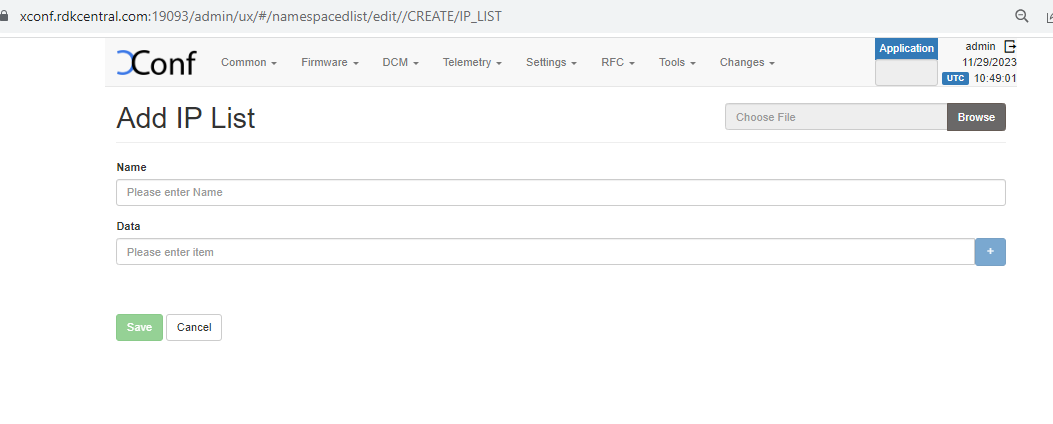
As our requirement is to perform firmware upgrade, User need to configure the information like which Firmware version, From where to download the image and how(protocol) to download.
There are 3 significant steps involved in the XConf firmware upgrade configuration:
1. Firmware Config – The firmware details can be configured here.
Where : Go to Firmware - > Firmware Configs -> Create.
How : Add your firmware details - File name ( Upgrading image name ), Version( Upgrading image version) and select your model name and save the details in XConf server.
Before configuring Firmware essentials, Ensure application type is stb.
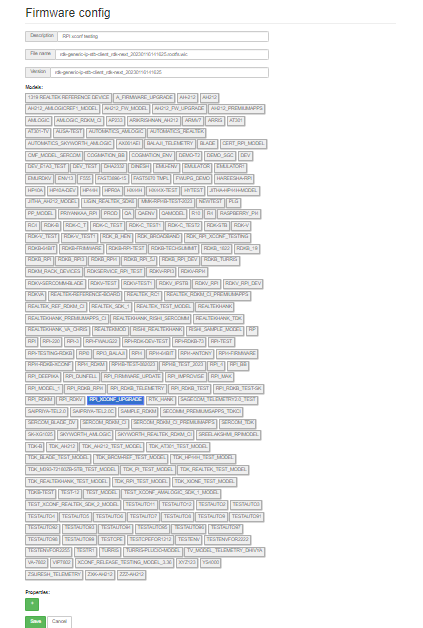
2. Firmware rule – Rule is to map your device to the configuration created.
Where : Go to Firmware -> FirmwareRule - > Create.
How : Select one of the default template like MAC_RULE.
Enter name of the rule, build condition (you can add estbMacAddress i.e. )
select the firmware config from the drop down list to map it with the rule
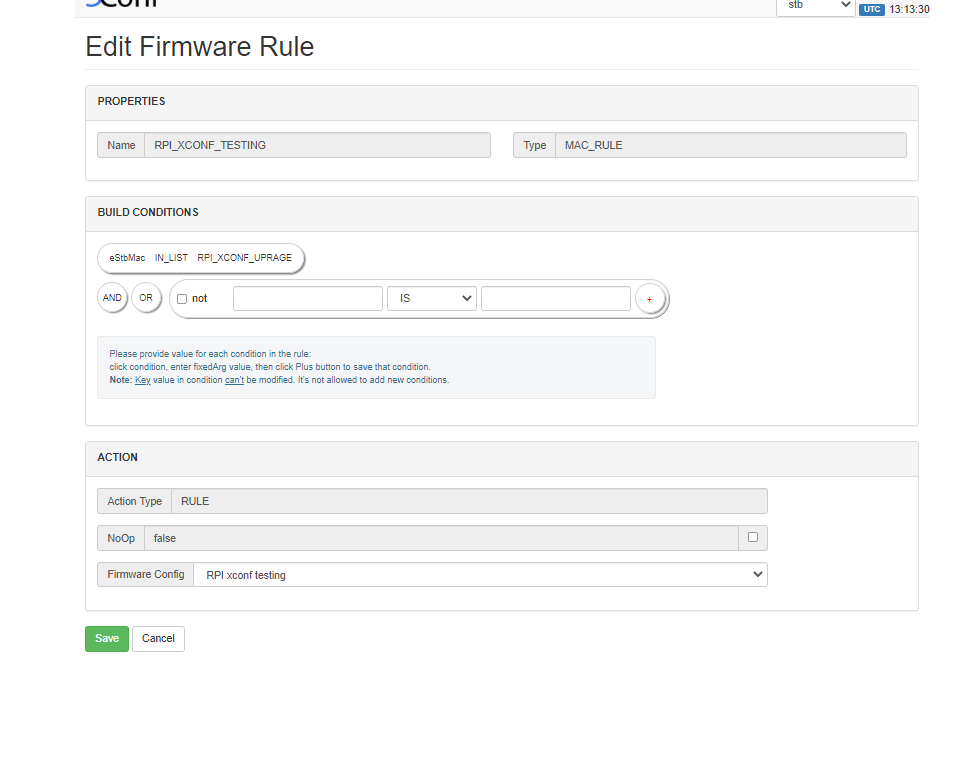
3. Download Location Filter – Here we can specify the download location URL and it’s protocol.
There is a by default location available in Download Round Robin location filter’, but admin can set up an alternative download location for hosting the firmware image using any local file server . To add alternative location for the device, we need to override it from firmware rules.
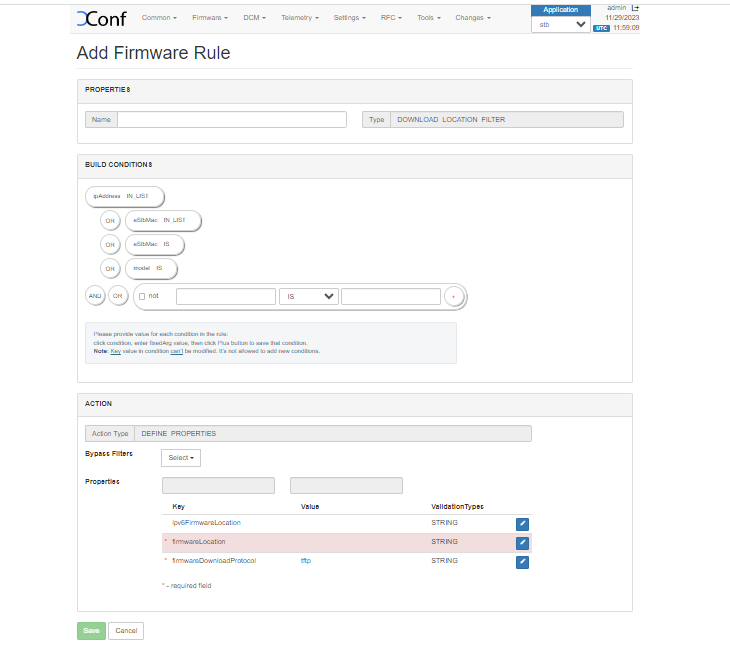
By default, rebootImmediately flag will be false. If we need to perform reboot immediately after writing the image to other partition, User can configure REBOOT_IMMEDIATELY_FILTER
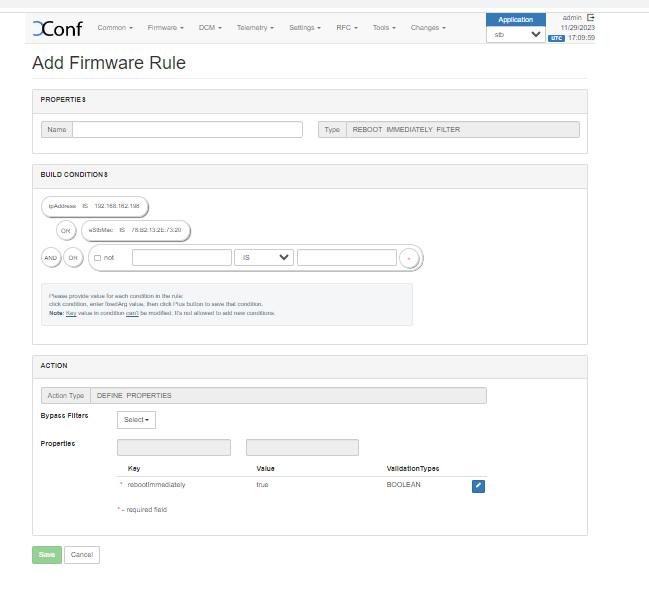
Now we have everything configured in the XCONF server side. we can validate in the XConf Firmware test page to see the configurations set.
After creating the Firmware configs and Firmware rules, go to Firmware->Test page and give a parameter that will match the one of the rules that you have created. Then matched rule will be displayed like below.
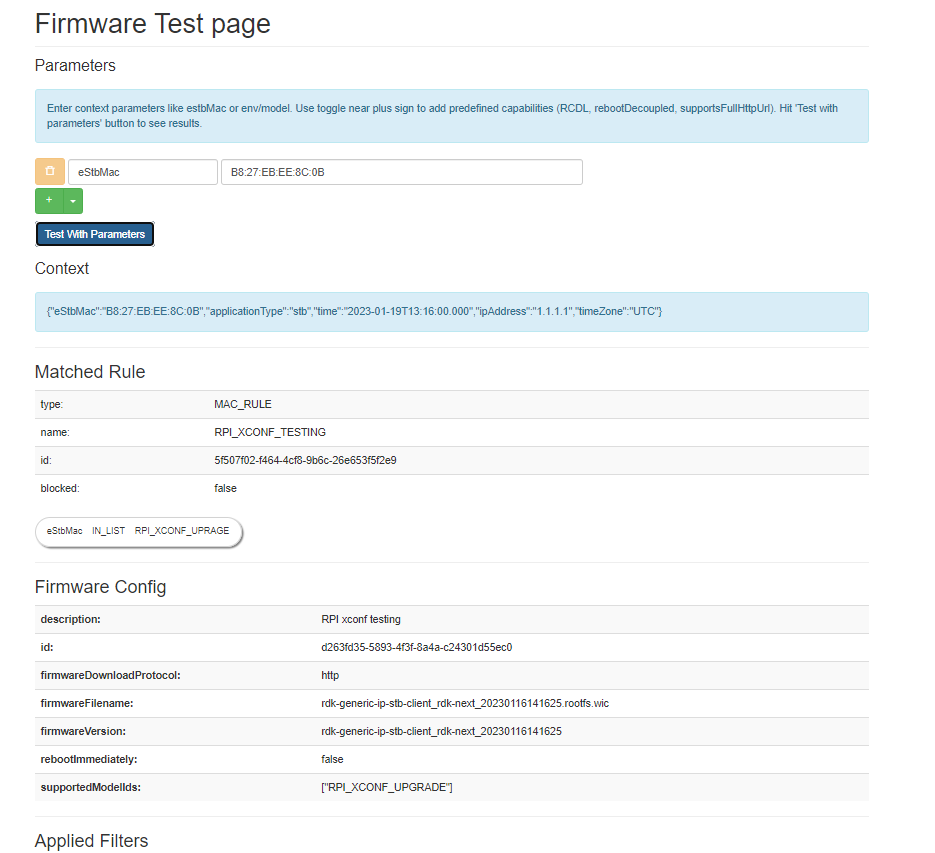
RDKUI provides the option to perform the firmware upgrade. User can go to Settings->Other Settings->Advanced Settings-> Device -> Firmware Update
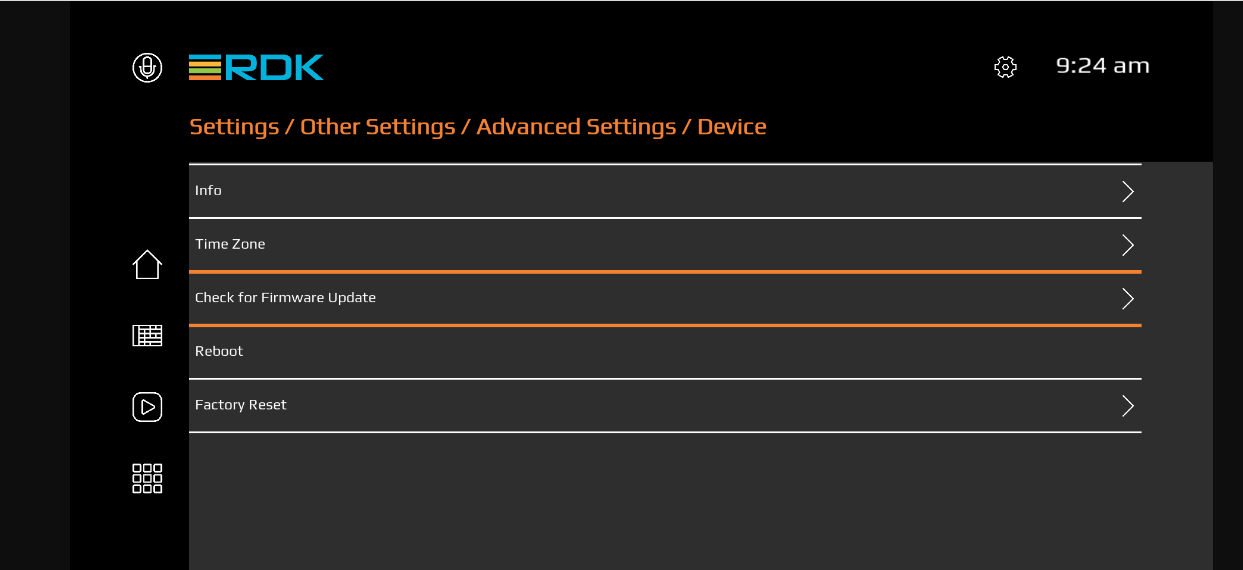
Select Check for Update

As this being the reference UI, Current implementation is using only the API calls not the Events of plugin and API is invoked only when a page transition is done. So we may need to go to the previous screen's in order to see the transitions

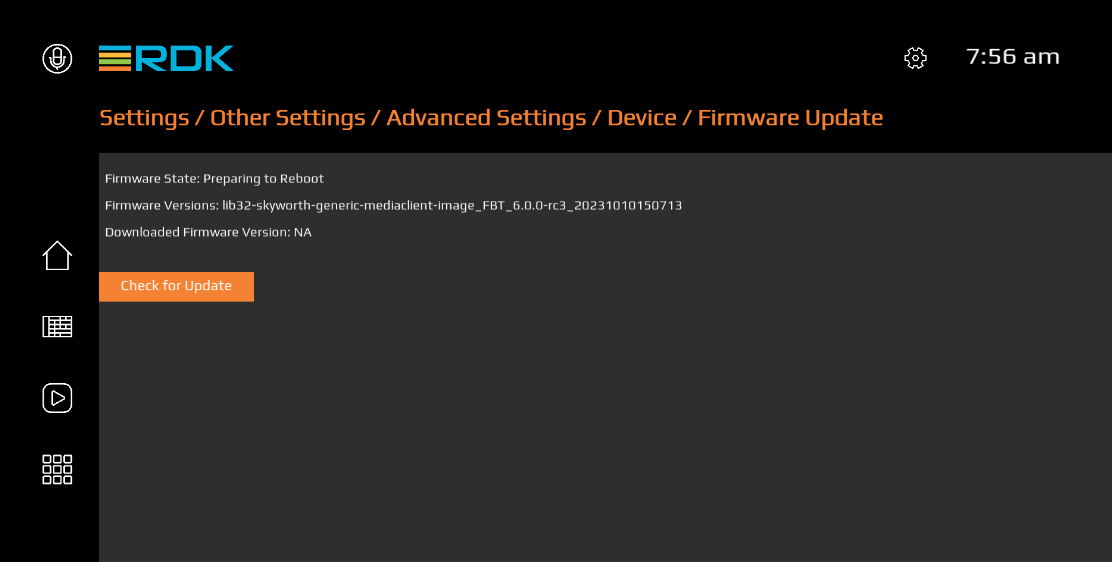
STB will check for upgrade and downloads to the other partition and next time boots up with this image. If reboot immediately filter is set to true in the XConf server, STB will go for immediate reboot once the image write is successful in the other partition.
Validations performed in two video accelerator devices and details are captured in Validations - Firmware Upgrade using RDKM XCONF Server |