Introduction
The Raspberry Pi Model 3B+,4B,3B featuring a 64-bit quad core processor running at 1.4 Ghz. R-Pi3 B+ supports the dual band 2.4GHz and 5GHz IEEE 802.11.b/g/n/ac wireless LAN which provides an high edge for the broadband developer community to test the RDK-B stack with Router, WiFi functionalities.
Build Instructions and Flashing Procedure
Router Profile Test Bed using RPI
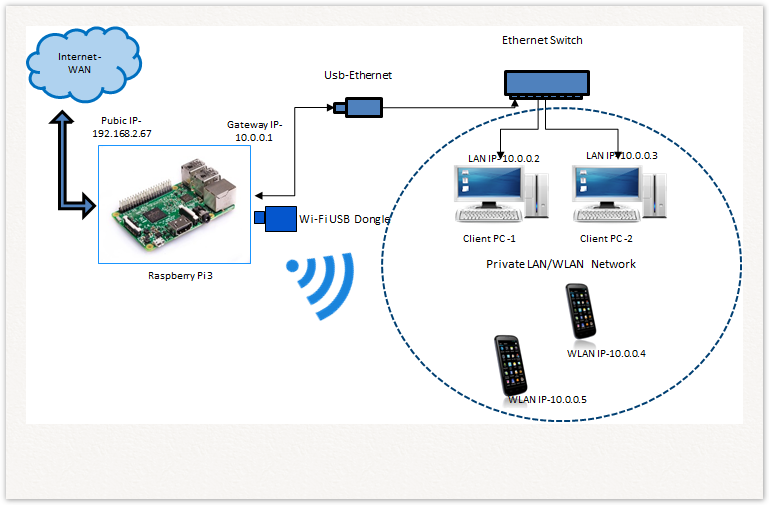
Router Functionality Use Case - Internet connectivity for Wired and Wireless Client(s)
- Ethernet Port of RPI should be connected to WAN Network
- Connect WiFi Dongle to RPI (Please refer to supported dongle here RDKB RPI Setup Information#DonglesInformationLinks)
- Client PC(s) should be connected to RPI through Usb2Ethernet Adaptor which should be supported by RPI ( Please refer to https://elinux.org/RPi_USB_Ethernet_adapters for supported usb to ethernet adapter by RPI ). Ethernet switch is an optional in between usb2ethernet adapter and Client PC
- Once powered on, RPI should be able to list interfaces erouter0,brlan0 and wlan0 after boot up
- Logs can be verified under /rdklogs/logs folder
- Now, client pc should be able to get private ip in the rage 10.0.0.x range
- Two radios are supported by RPI (2.4 and 5 GHz) respectively. By default following SSID's are broadcasted by RPI under respective radio
- 2.4GHz (Private WiFi)
- SSID name - "RPI3_RDKB-AP0"
- Password - "rdk@1234"
- 5 GHz (Xfinity WiFi)
- SSID name - "RPI3_RDKB-AP1"
- Password - "rdk@1234"
- Connect mobile with above default SSID name and password for respective radio. Any one radio should be used for establishing connection in mobile
- Now, mobile should be able to get private ip in the rage 10.0.0.x range
- To get Internet for both mobile and wired client pc , user should configure captive portal by accessing any url or 10.0.0.1 from mobile browser or PC browser. When RPI image is flashed for the first time captive portal will be enabled which will auto redirect to captive portal page and asks user to re-configure the default SSID name and password of radio(s) . Please refer to Captive Portal in R-Pi User Manual for more information.
- Client PC should be able to connect to internet now. Ping test can also be done by connecting gateway ip 10.0.0.1
- Since reconfiguration is done for default SSID username and password in webUI, provide the reconfigured SSID and password in mobile for reconnection with RPI
- Now, mobile and wired client pc should be able to browse the internet. Please refer to Clients Connection and its set up Diagram in RPI - User Manual for more information regarding the same for both wired and wireless connection information
- Connected client(s) PC and mobile information can be verified through webui by executing URL 10.0.0.1 in Client PC Browser and login with following credentials
- Username : admin
- Password : password
- Please refer to link Webui Functions for various features that can be controlled through webui
Lists of Supported Features
- DHCP Gateway Configuration
- Connected Devices (Wired/Wireless)
- Private Wifi 2g/5g
- Xfinity-wifi 2g/5g
- Parental Control(Managed Devices,Managed Sites,Managed Services)
- Port Forwarding
- Remote Management ( Available only with http support )
- DMZ
- Factory-Reset
- Captive Portal
- Password-Reset
- Test and Diagnostics
- Bridge Mode
- Webpa
- WPS
- Bootchart
- MAC Filtering
- Firewall Settings
- Log level control through CcspLogAgent
- Firmware Upgrade using Dual bank
- Log Rotation Support
- SNMP
- Band Steering using RSSI
- Backup and Restore
- SelfHeal
- Telemetry
- Porting of WanManager
- Telemetry 2.0
Supported Features User manual
Additional Links
![]()
1 Comment
Unknown User (vedanshshrivastava)
Hello guys I have tried to do the same setup but I don't know why but I am not able to access the internet in my client
the only difference in my setup is I didn't use the switch on the client side since I am using only one client for POC.
If anyone knows the solution please tell me.
I am using RPI 4B for the client I am using and Ubuntu OS
I cloned the latest RDKB repo and build a basic image without any changes.
I think this is the problem so someone know how to configure this
In case you are running in Ethernet mode, add interface of USB-Ethernet adapter in file “/etc/utopia/system_defaults. Change lan_ethernet_physical_ifnames. It will be your lan side.
e.g: lan_ethernet_physical_ifnames=eth1