| Status |
|---|
| subtle | true |
|---|
| colour | Red |
|---|
| title | in-progress |
|---|
|
Overview
...
Virtual keyboard screen to connect to WiFi
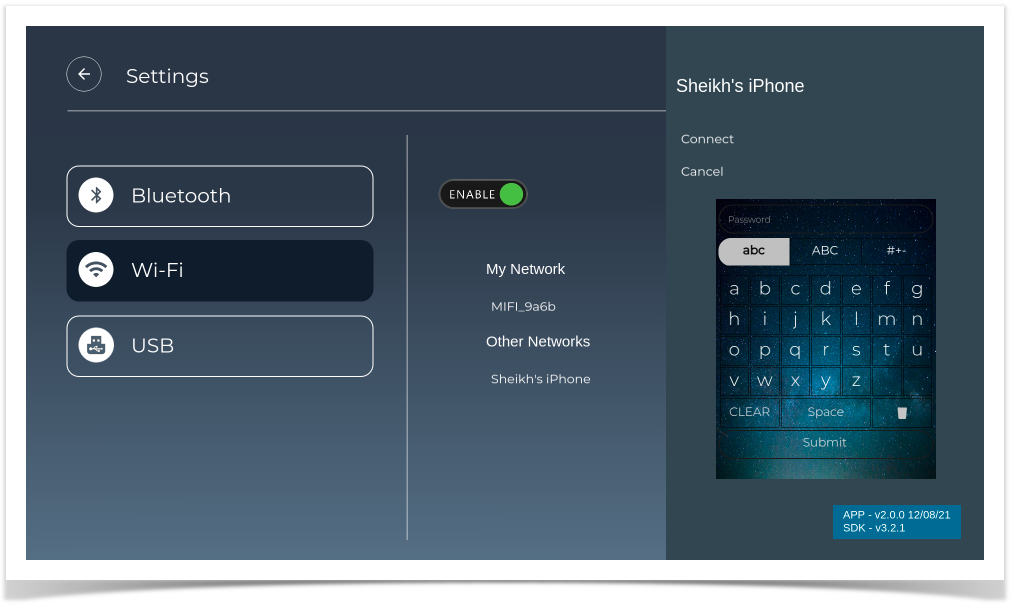
USB Access Features
Steps to enable USB on box
- Connect USB/external HDD to box/device
- Launching controller UI
- $ <BOXIP>:9998
- Enable UsbAccess Plugin
- Login to box using below command:
- Mount usb on box with 'mount' command on box
- Create soft link using below command:
- $ ln -sf /usb /opt/www/usbdrive
Note:
- while creating Soft link use the path where the USB content are mounted for example in above case usb contents are mounted in /usb path
- USB access plugin should be enabled from controller UI
Key Navigation:
- On selection of USB tab , an enable/disable button will be shown
- Enable/disable button added to control retrieve of USB data once USB connected to Box
- Enable only if USB/HDD connected to box
- USB data are aggregated into three Types:
- Audio file(.mp3)
- Video file(.mp4)
- Images (.JPG and .PNG)
- For each type item custom folders are shown in setting screen when we enable USB
- Separate screen are shown for each type of data
- Data are listed horizontally along with there name
- Preview is shown for focused item
- Custom image are used to show Audio/Video item default preview
- Actual image on USB are shown in preview
- On selecting Video items , Video will be played in Full Screen
- Audio playback is not yet implemented
- For each screen Video/Audio/Images, there are headers showing back button and IP
- On Navigating Back button and enter, will land in setting screen and Focus is on USB folders
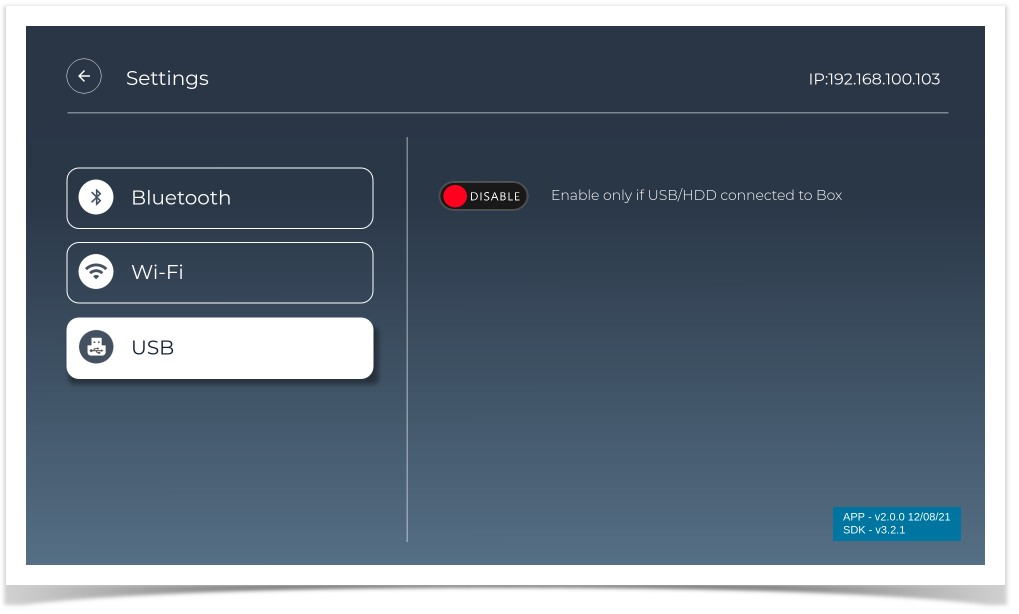 Image Removed
Image Removed
On enable USB
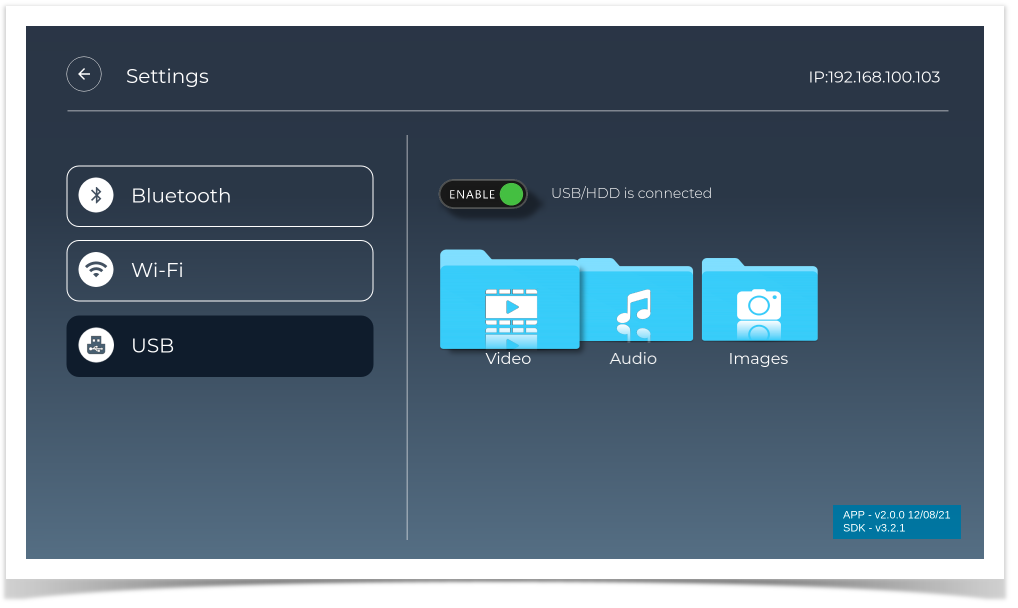 Image Removed
Image Removed
USB Video Screen
All mp4 files are listed in a row and focused Item preview shown
Key Navigation:
- Use left/right key to navigate to next and previous tiles/video to see the preview
- On pressing Enter video will play in Full screen
- On pressing key 'M' will exit from Full screen video to Video files screen
- On Navigating to header and pressing back icon , setting screen will launched
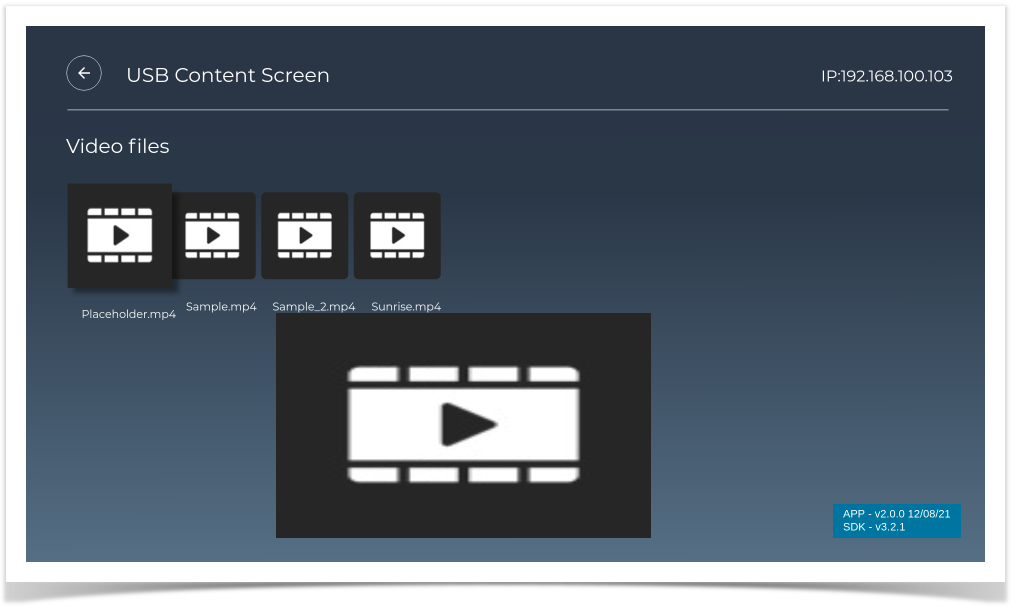 Image Removed
Image Removed
USB Audio Screen
All mp3 files are listed in row and focused Item preview shown.
Key Navigation:
- Use left/right key to navigate to next and previous tiles/audio to see the preview
- On Navigating to header and pressing back icon , setting screen will launched
Note: audio playback functionality not implemented yet.
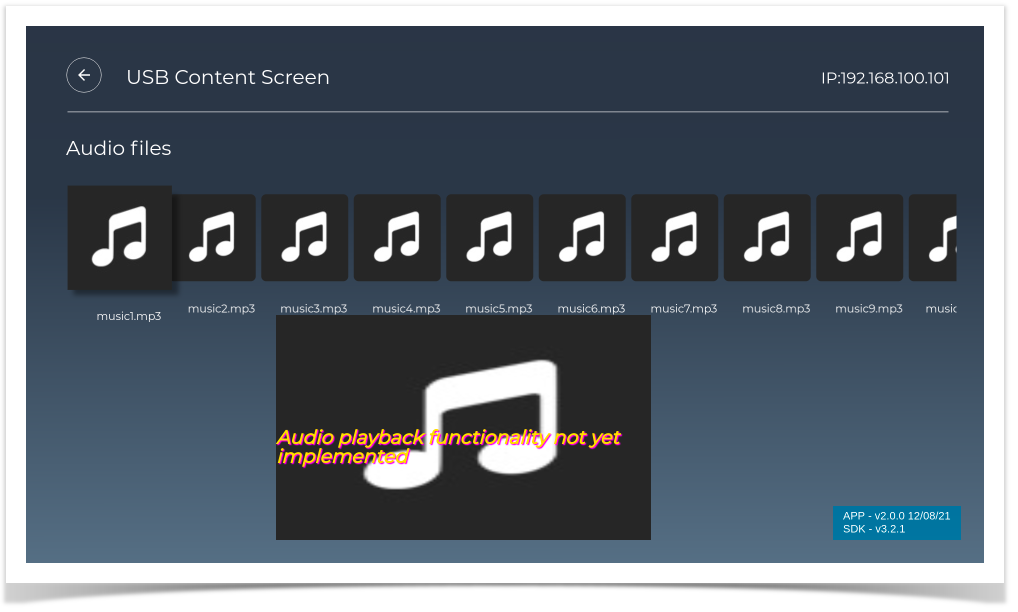 Image Removed
Image Removed
USB Image Screen
All JPG, PNG files are listed in row and focused Item preview shown
Key Navigation:
- Use left/right key to navigate to next and previous tiles/images to see the preview
- On Navigating to header and pressing back icon , setting screen will launched
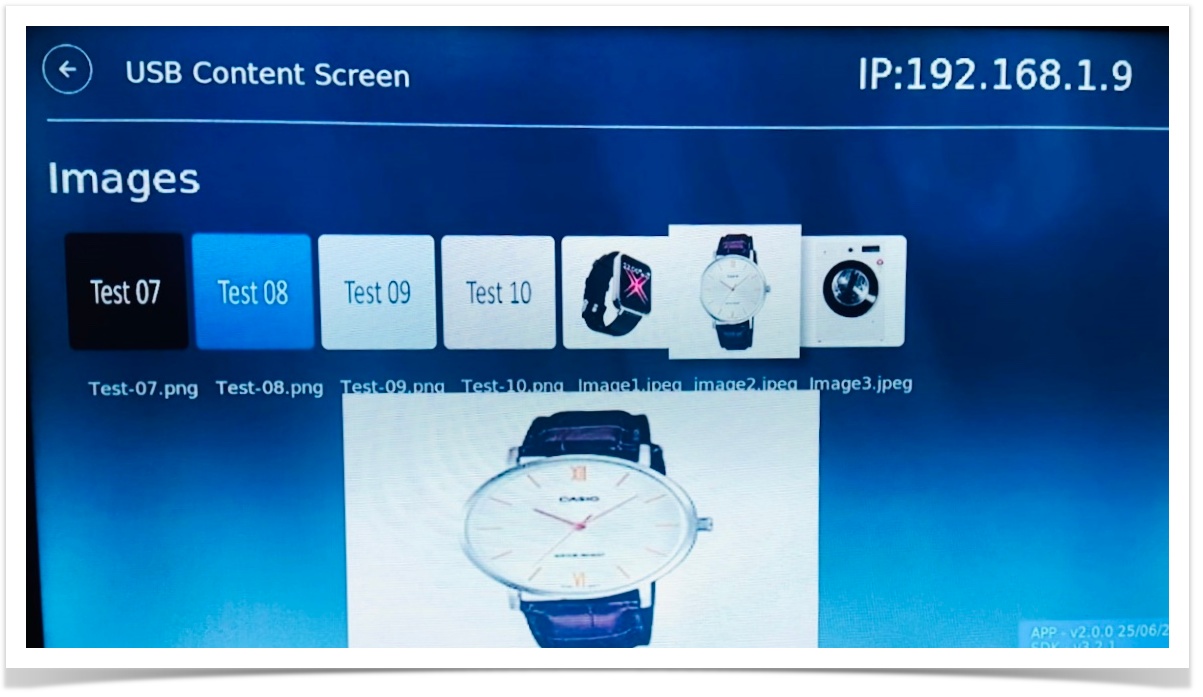 Image Removed
Image Removed
Controller UI
Users can interact with plugins using Controller UI. It helps the user to activate or deactivate the plugin and the user can go through each plugin and look for properties and methods to execute.
- Launching controller UI on browser (google chrome)
- http://<BOXIP>:9998
- Enable UsbAccess Plugin
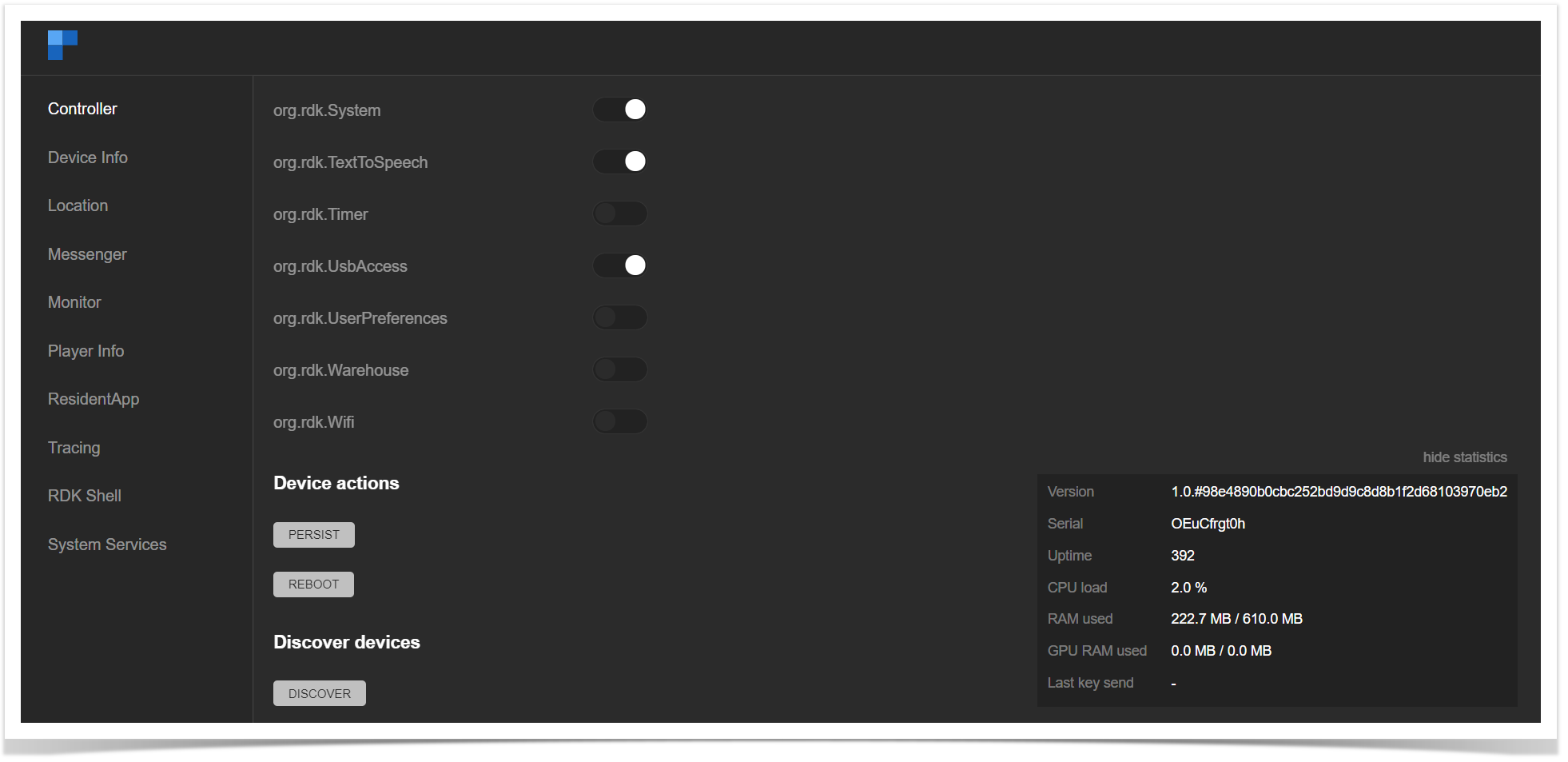 Image Removed
Image Removed
USB Access Plugin interaction using the console
User can also interact with 'UsbAccess' plugins using JSON-RPC
1) Create Link:
- Method: $ curl -d '{"jsonrpc":"2.0","id":"3","method":"org.rdk.UsbAccess.1.createLink","params":{}}' http://127.0.0.1:9998/jsonrpc
- Response: {"jsonrpc":"2.0","id":3,"result":{"baseURL":"http://localhost:50050/usbdrive","success":true}}
2) Clear Link:
- Method: $ curl -d '{"jsonrpc":"2.0","id":"3","method":"org.rdk.UsbAccess.1.clearLink","params":{}}' http://127.0.0.1:9998/jsonrpc
- Response: {"jsonrpc":"2.0","id":3,"result":{"success":true}}
3) Get File list:
- USB tab list will be available on settings screen
- On selection of USB tab on settings screen, an enable/disable button will be shown
- Enable/Disable button will be available on settings screen
◦ Enable/disable button added to control retrieve of USB data once USB connected to Box, so enable only if USB/HDD connected to the box - Folders for video, audio, image along with title will be displayed on settings screen
- You will be able to navigate to USB tab, enable/disable button, video, audio, image folders
- You will be able to launch video, audio, image screen and navigate to the available tiles
- File formats supported to display on screens:
◦ Audio file (supports: .mp3, .MP3, .mpeg, .MPEG)
◦ Video file (supports: .mp4, .MP4, .mov, .MOV, .avi, .AVI, .m3u8, .M3U8, .mpeg2, .MPEG2)
◦ Images (supports: .png, .PNG, .jpg, .JPG, .jpeg, .JPEG) - You will be able to view usb contents on corresponding screens
- You will be able to play usb video content
- You will not be able to play audio content because audio playback is not working with aamp and uve-js. (Note: audio playback functionality not implemented)
- You will be able to see image preview in full screen, and right arrow key will be displayed
- On key right next image will be displayed, right arrow key will be hidden if no preview image available and left arrow key will be displayed
- On key left previous image will be displayed, left arrow key will be hidden if no preview image available
- For audio and video custom tiles will be shown on corresponding screens horizontally along with there name
- Actual images will be shown on image screen which are available in USB
- Preview will be shown for focused item below in all the screens
- On selecting Video items , Video will be played in Full Screen, once playback stops user has to come back to video screen and play next video
- Audio playback is not yet implemented, so playback will not work
- On Video/Audio/Images screen, in top panel back button and IP address will be displayed
- On Navigating Back button and enter, will land in setting screen and Focus will be on USB folders
Steps to enable USB on box
- Connect USB/external HDD to box/device
- Launching controller UI
- $ <BOXIP>:9998
- Enable UsbAccess Plugin
- Login to box using below command:
- Mount usb on box with 'mount' command on box
- Create soft link using below command:
- $ ln -sf /usb /opt/www/usbdrive
Note:
- while creating Soft link use the path where the USB content are mounted for example in above case usb contents are mounted in /usb path
- USB access plugin should be enabled from controller UI
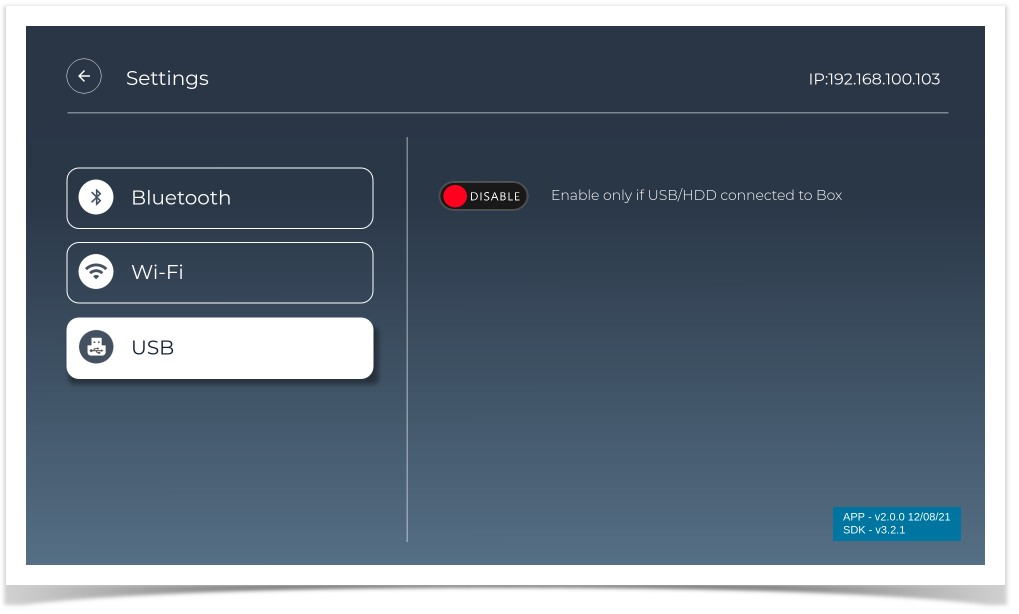 Image Added
Image Added
On enable USB
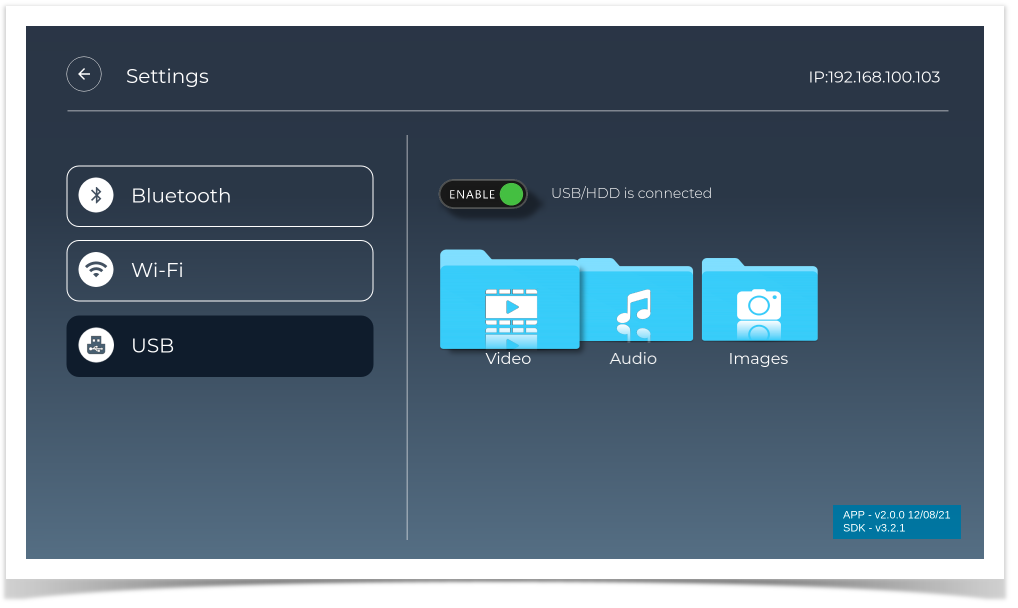 Image Added
Image Added
USB Video Screen
All mp4 files are listed in a row and focused Item preview shown
Key Navigation:
- Use left/right key to navigate to next and previous tiles/video to see the preview
- On pressing Enter video will play in Full screen
- On pressing key 'M' will exit from Full screen video to Video files screen
- On Navigating to header and pressing back icon , setting screen will launched
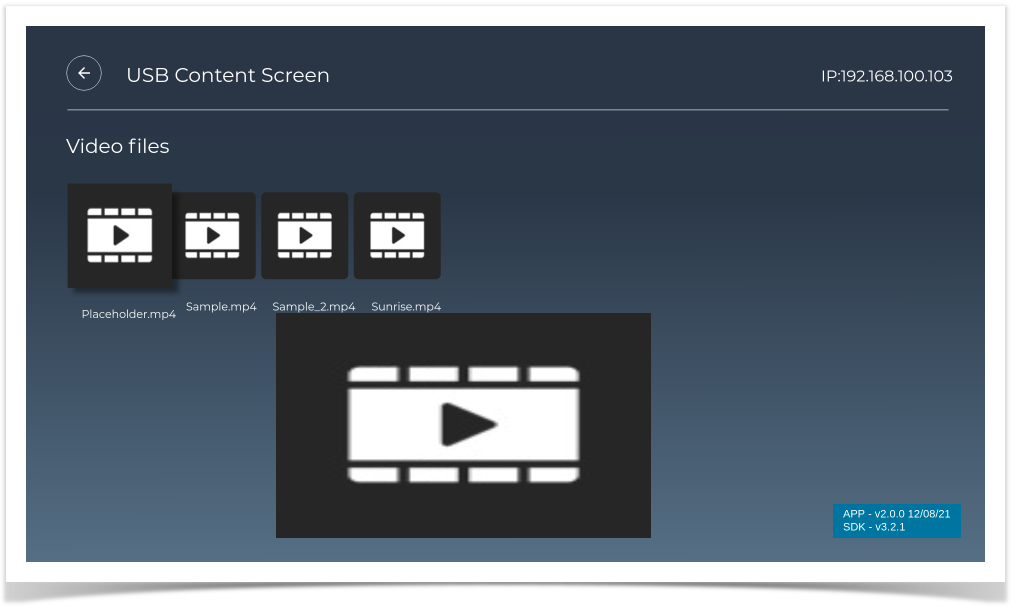 Image Added
Image Added
USB Audio Screen
All mp3 files are listed in row and focused Item preview shown.
Key Navigation:
- Use left/right key to navigate to next and previous tiles/audio to see the preview
- On Navigating to header and pressing back icon, setting screen will launched
Note: audio playback functionality not implemented yet.
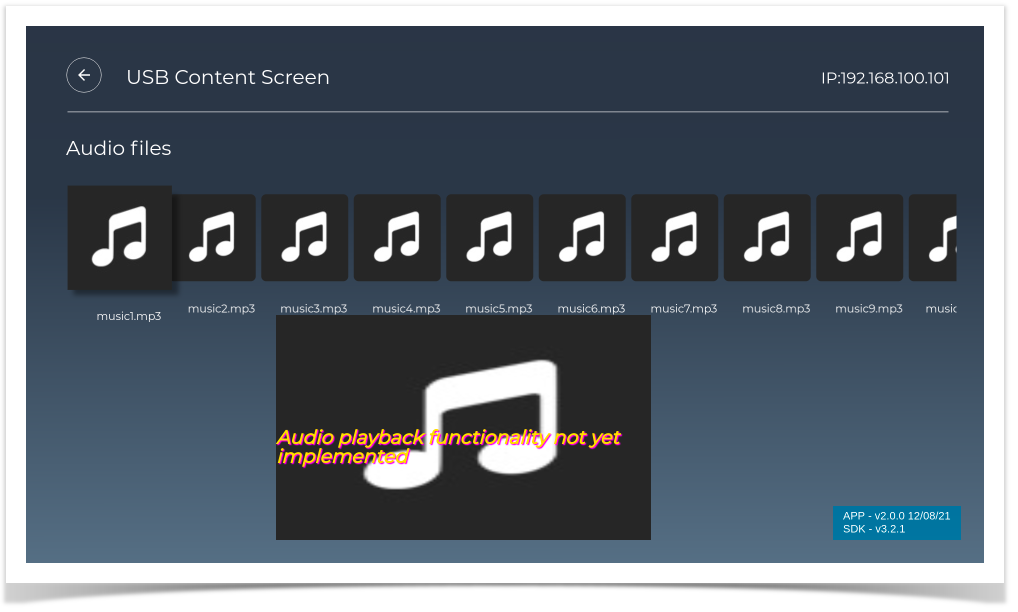 Image Added
Image Added
USB Image Screen
All JPG, PNG files are listed in row and focused Item preview shown
Key Navigation:
- Use left/right key to navigate to next and previous tiles/images to see the preview
- On Navigating to header and pressing back icon , setting screen will launched
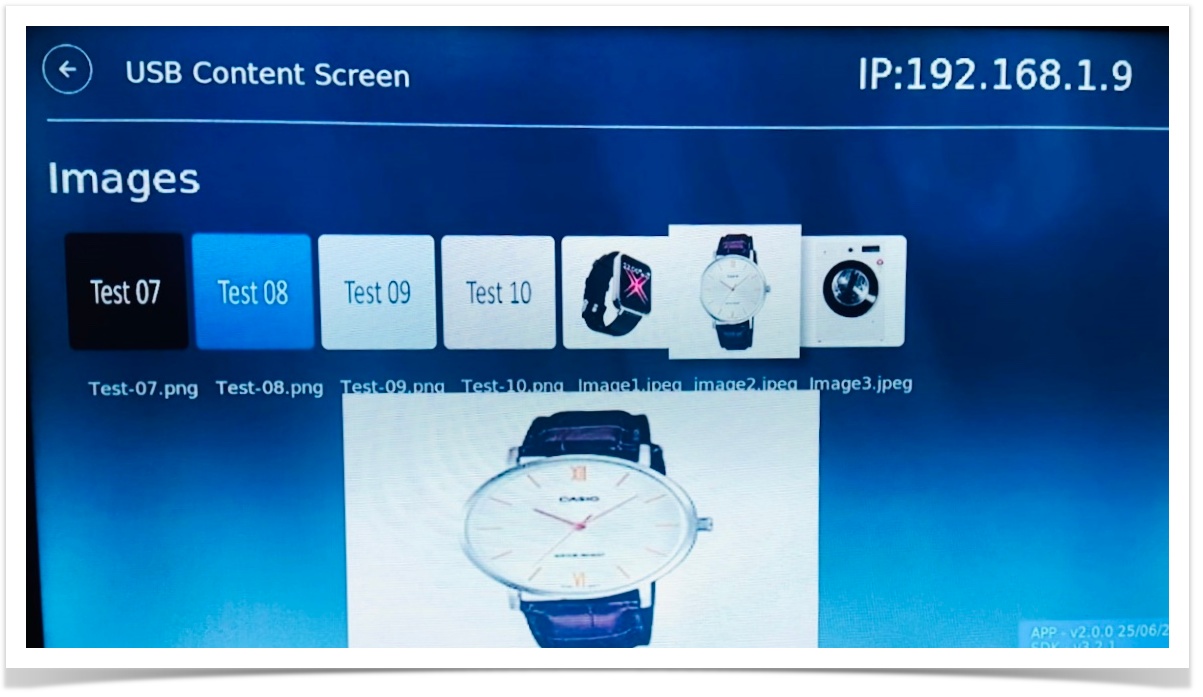 Image Added
Image Added
Controller UI
Users can interact with plugins using Controller UI. It helps the user to activate or deactivate the plugin and the user can go through each plugin and look for properties and methods to execute.
- Launching controller UI on browser (google chrome)
- http://<BOXIP>:9998
- Enable UsbAccess Plugin
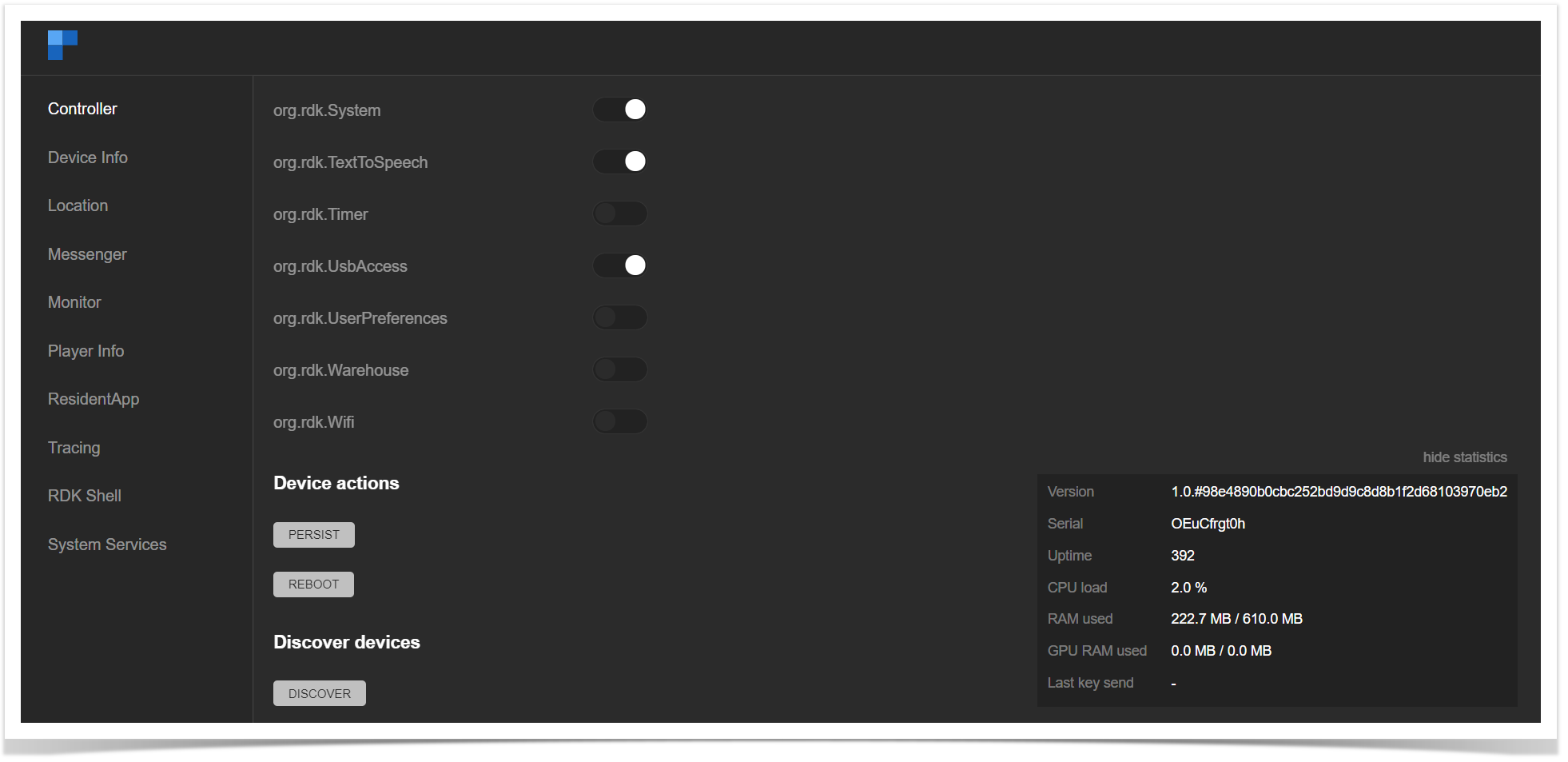 Image Added
Image Added
USB Access Plugin interaction using the console
User can also interact with 'UsbAccess' plugins using JSON-RPC
1) Create Link:
- Method: $ curl -d '{"jsonrpc
- Method: $ curl -d '{"jsonrpc":"2.0","id":"3","method":"org.rdk.UsbAccess.1.getFileList","params":{"path":"www"}}' http://127.0.0.1:9998/jsonrpc
- Response: {"jsonrpc":"2.0","id":"3","resultmethod":{"contents":[{"name":"var","t":"f"},{"name":"..","t":"d"},{"name":"pages","t":"d"},{"name":"logs","t":"f"},{"name":".","t":"d"}],"success":true}}
Key Handling
...
To move the focus to app list/metro apps/tv-shows/settings from Home UI screen
To navigate to USB folders on settings screen
To navigate to Bluetooth tab on settings screen
To navigate to wifi tab on settings screen
...
To select the UI from the UI Switch screen
To launch apps from the app list
To launch player from tv-shows
To launch the settings screen from the home ui screen
To enable/disable Bluetooth scanning in settings screen
To enable/disable wifi scanning in settings screen
To pause player from Player controls
To connect/disconnect/pair/unpair a Bluetooth device from the settings screen
To connect/disconnect a WiFi network in settings screen
...
To navigate within Home UI
To navigate through available Bluetooth devices on the settings screen
To navigate through available wifi networks in settings screen
To navigate to USB contents
...
To exit from launched apps (ex: cobalt, cnn, vimeo)
To exit from player launched
...
To STANDBY and POWER_ON
Remote power key and keyboard F1 key used for STANDBY and POWER_ON
...
- "org.rdk.UsbAccess.1.createLink","params":{}}' http://127.0.0.1:9998/jsonrpc
- Response: {"jsonrpc":"2.0","id":3,"result":{"baseURL":"http://localhost:50050/usbdrive","success":true}}
2) Clear Link:
- Method: $ curl -d '{"jsonrpc":"2.0","id":"3","method":"org.rdk.UsbAccess.1.clearLink","params":{}}' http://127.0.0.1:9998/jsonrpc
- Response: {"jsonrpc":"2.0","id":3,"result":{"success":true}}
3) Get File list:
- Method: $ curl -d '{"jsonrpc":"2.0","id":"3","method":"org.rdk.UsbAccess.1.getFileList","params":{"path":""}}' http://127.0.0.1:9998/jsonrpc
- Response: {"jsonrpc":"2.0","id":3,"result":{"contents":[{"name":"var","t":"f"},{"name":"..","t":"d"},{"name":"pages","t":"d"},{"name":"logs","t":"f"},{"name":".","t":"d"}],"success":true}}
Key Handling
| Key | Functionality |
|---|
| S key | To display UI Switch screen from the splash screen |
| Enter/Right/left/up/down keys | To move the focus to app list/metro apps/tv-shows/settings from Home UI screen To navigate to USB folders on settings screen To navigate to Bluetooth tab on settings screen To navigate to wifi tab on settings screen |
| Enter key | To select the UI from the UI Switch screen To launch apps from the app list To launch player from tv-shows To launch the settings screen from the home ui screen To enable/disable Bluetooth scanning in settings screen To enable/disable wifi scanning in settings screen To pause player from Player controls To connect/disconnect/pair/unpair a Bluetooth device from the settings screen To connect/disconnect a WiFi network in settings screen |
| Left/Right/Up/Down arrow | To navigate within Home UI To navigate through available Bluetooth devices on the settings screen To navigate through available wifi networks in settings screen To navigate to USB contents |
| M/Home/1 key | To exit from launched apps (ex: cobalt, cnn, vimeo) To exit from player launched |
| Esc/M key | To exit from password panel on WiFi screen |
| Down arrow | To display player controls menu from Player screen |
| key Code : 27 , 77, 49 , 36 ,158 | To display Home Page |
| key Code : 112,142 | To STANDBY and POWER_ON
Remote power key and keyboard F1 key used for STANDBY and POWER_ON |
| key Code : 228 , 116 | To deep sleep |
| key Code : 175 174 | To audio increase and decrease |
| key Code : 112,142, 116, F1 | To launch shutdown panel |
Create distribution build
Prerequisites: Node.js , npm, Lightning-CLI should be available in PC
- To install Node.js and npm - https://nodejs.org/en/download/
- To install Lightning CLI - npm install -g @lightningjs/cli
Step 1: Clone the RDKAPPS repo using the below command:
$ git clone "https://code.rdkcentral.com/r/components/opensource/RDK_apps"
Step 2: Switch to version 2 branch (new ui)
$ git checkout version_2
Step 3: Goto Accelerator Home Ui directory
$ cd RDK_apps/accelerator-home-ui/
Step 4: Install npm dependencies
$ npm install
Step 5: Run below command to generate dist folder
$ lng dist
Step 6: Generated dist folder will have directory structure > dist/es6/<compiled files>
Step 7: Copy <compiled files> into dist and remove es6 dir
Now dist folder is ready for the deployment.
Download Pre-build (dist)
Download compiled code (dist): https://drive.google.com/drive/folders/1-44Zy3tav4SIEY7vF0fm1newcE3hBUg4?usp=sharing
Procedure to Flash Distribution Build and Bring up New UI on Bootup
- Connect your device with lan and get the box/device ip, make sure your dev pc and device is connected with the same network
- login into box:
- $ ssh root@<your box ip>
- $ rm -rf lxresui
- Extract downloaded pre-build lxresui (dist) folder in your dev pc
- Copy lxresui folder from dev pc to box/device:
- configure residentapp.sh file
- login into box:
- goto dir:
- edit residentApp.sh:
- you will see
- Replace:
- reboot the box, on bootup new ui will be rendered on TV screen
Download pre-build (morty and dunfell) image's for RPI with Version 2 UI changes
Below per-build morty and dunfell image is available for RPI device created from sd card after flashing dist (compiled version of src code) just to avoid above steps: create distribution build, download pre-build and flash, it has latest version_2 ui changes and on bootup new ui will be rendered on TV screen.
pre-build dunfell image: https://drive.google.com/file/d/1WCuzFKwENFwq_bEERuHXxDUFyO6AuX7q/view?usp=sharing
pre-build morty image: https://drive.google.com/file/d/1hxbTN-36rgLTposhTqANZs4fcv8jAQ2A/view?usp=sharing
Flash image on SD card
Option 1:
- Execute the below command to flash the image on the SD card
$ sudo dd if=<downloaded image path> of=/dev/sdb bs=1M
ex: sudo dd if=rdk-mc-rpi.img of=/dev/sdb bs=1M
Option 2:
- Download and install Balena Etcher to write the Raspberry Pi SD card: https://www.balena.io/etcher/
- Flash it to the Raspberry Pi's SD card using Etcher
Note: Balena etcher is available for MAC OS, Windows and Linux.
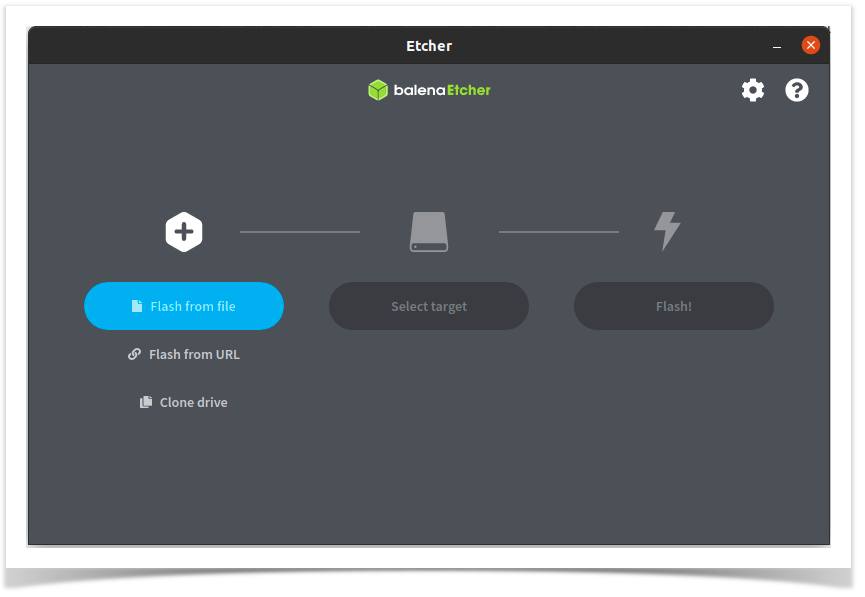 Image Added
Image Added
Create distribution build
Prerequisites: Node.js , npm, Lightning-CLI should be available in PC
- To install Node.js and npm - https://nodejs.org/en/download/
- To install Lightning CLI - npm install -g @lightningjs/cli
Step 1: Clone the RDKAPPS repo using the below command:
$ git clone "https://code.rdkcentral.com/r/components/opensource/RDK_apps"
Step 2: Switch to version 2 branch (new ui)
$ git checkout version_2
Step 3: Goto Accelerator Home Ui directory
$ cd RDK_apps/accelerator-home-ui/
Step 4: Install npm dependencies
$ npm install
Step 5: Run below command to generate dist folder
$ lng dist
Step 6: Generated dist folder will have directory structure > dist/es6/<compiled files>
Step 7: Copy <compiled files> into dist and remove es6 dir
Now dist folder is ready for the deployment.
Download Pre-build (dist)
Download compiled code (dist): https://drive.google.com/drive/folders/1-44Zy3tav4SIEY7vF0fm1newcE3hBUg4?usp=sharing
Procedure to Flash Distribution Build and Bring up New UI on Bootup
...
- $ ssh root@<your box ip>
- $ rm -rf lxresui
...
...
- login into box:
- goto dir:
- edit residentApp.sh:
- you will see
- Replace:
...
![]()