...
Virtual keyboard screen to connect to WiFi
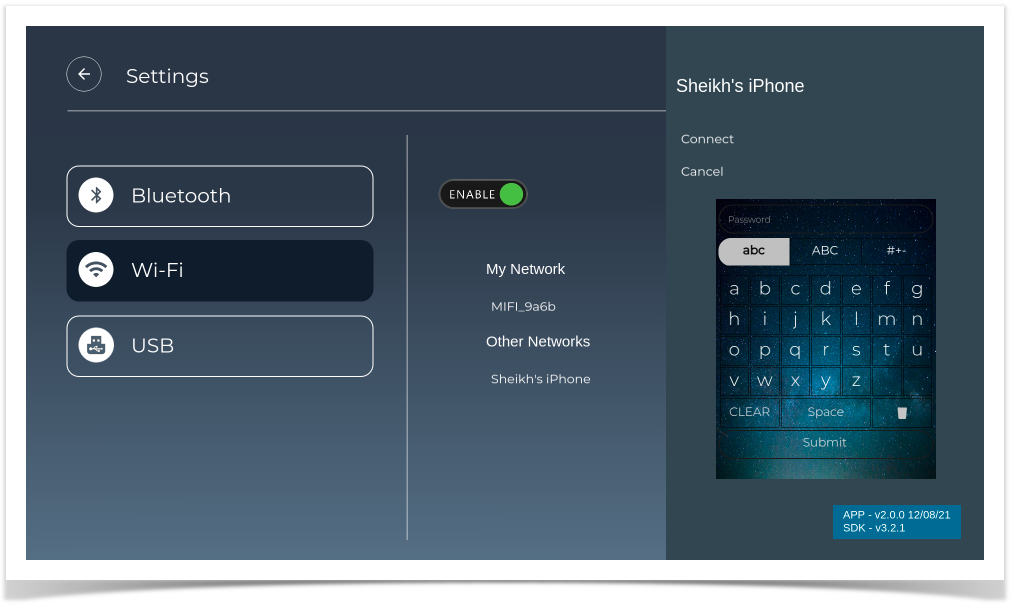
USB Access Features
Steps to enable USB on box
- Connect USB/external HDD to box/device
- Launching controller UI
- $ <BOXIP>:9998
- Enable UsbAccess Plugin
- Login to box using below command:
- Mount usb on box with 'mount' command on box
- Create soft link using below command:
- $ ln -sf /usb /opt/www/usbdrive
Note:
- while creating Soft link use the path where the USB content are mounted for example in above case usb contents are mounted in /usb path
- USB access plugin should be enabled from controller UI
Key Navigation:
...
- Audio file (supports: .mp3, .MP3, .mpeg, .MPEG)
- Video file (supports: .mp4, .MP4, .mov, .MOV, .avi, .AVI, .m3u8, .M3U8, .mpeg2, .MPEG2)
- Images (supports: .png, .PNG, .jpg, .JPG, .jpeg, .JPEG)
...
- USB tab list will be available on settings screen
- On selection of USB tab on settings screen, an enable/disable button will be shown
- Enable/Disable button will be available on settings screen
◦ Enable/disable button added to control retrieve of USB data once USB connected to Box, so enable only if USB/HDD connected to the box - Folders for video, audio, image along with title will be displayed on settings screen
- You will be able to navigate to USB tab, enable/disable button, video, audio, image folders
- You will be able to launch video, audio, image screen and navigate to the available tiles
- File formats supported to display on screens:
◦ Audio file (supports: .mp3, .MP3, .mpeg, .MPEG)
◦ Video file (supports: .mp4, .MP4, .mov, .MOV, .avi, .AVI, .m3u8, .M3U8, .mpeg2, .MPEG2)
◦ Images (supports: .png, .PNG, .jpg, .JPG, .jpeg, .JPEG) - You will be able to view usb contents on corresponding screens
- You will be able to play usb video content
- You will not be able to play audio content because audio playback is not working with aamp and uve-js. (Note: audio playback functionality not implemented)
- You will be able to see image preview in full screen, and right arrow key will be displayed
- On key right next image will be displayed, right arrow key will be hidden if no preview image available and left arrow key will be displayed
- On key left previous image will be displayed, left arrow key will be hidden if no preview image available
- For audio and video custom tiles will be shown on corresponding screens horizontally along with there name
- Actual images will be shown on image screen which are available in USB
- Preview will be shown for focused item below in all the screens
- On selecting Video items , Video will be played in Full Screen, once playback stops user has to come back to video screen and play next video
- Audio playback is not yet implemented, so playback will not work
- On Video/Audio/Images screen, in top panel back button and IP address will be displayed
- On Navigating Back button and enter, will land in setting screen and Focus will be on USB folders
Steps to enable USB on box
- Connect USB/external HDD to box/device
- Launching controller UI
- $ <BOXIP>:9998
- Enable UsbAccess Plugin
- Login to box using below command:
- Mount usb on box with 'mount' command on box
- Create soft link using below command:
- $ ln -sf /usb /opt/www/usbdrive
Note:
- while creating Soft link use the path where the USB content are mounted for example in above case usb contents are mounted in /usb path
- USB access plugin should be enabled from controller UI
...
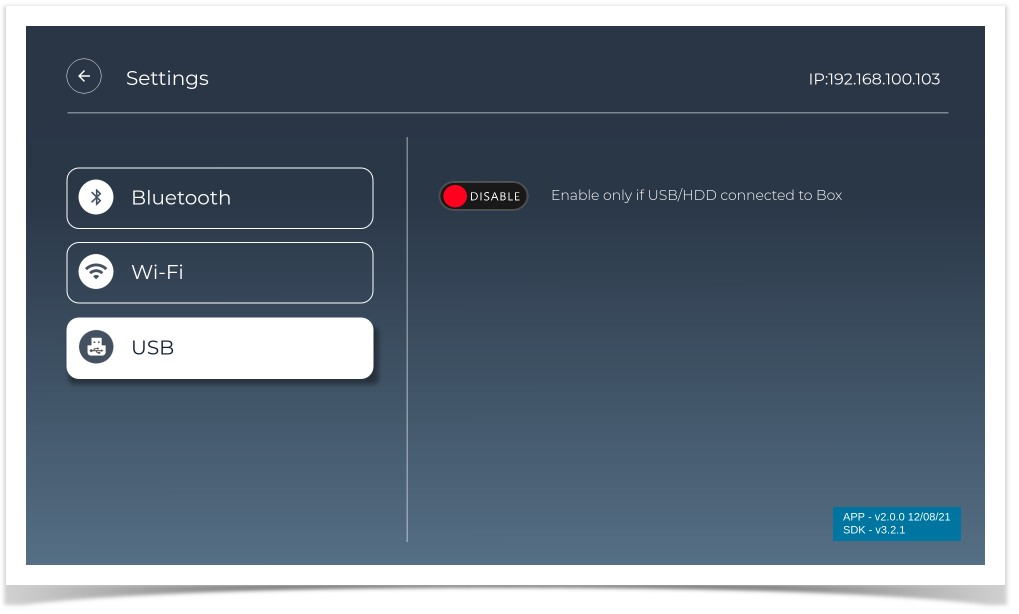
On enable USB
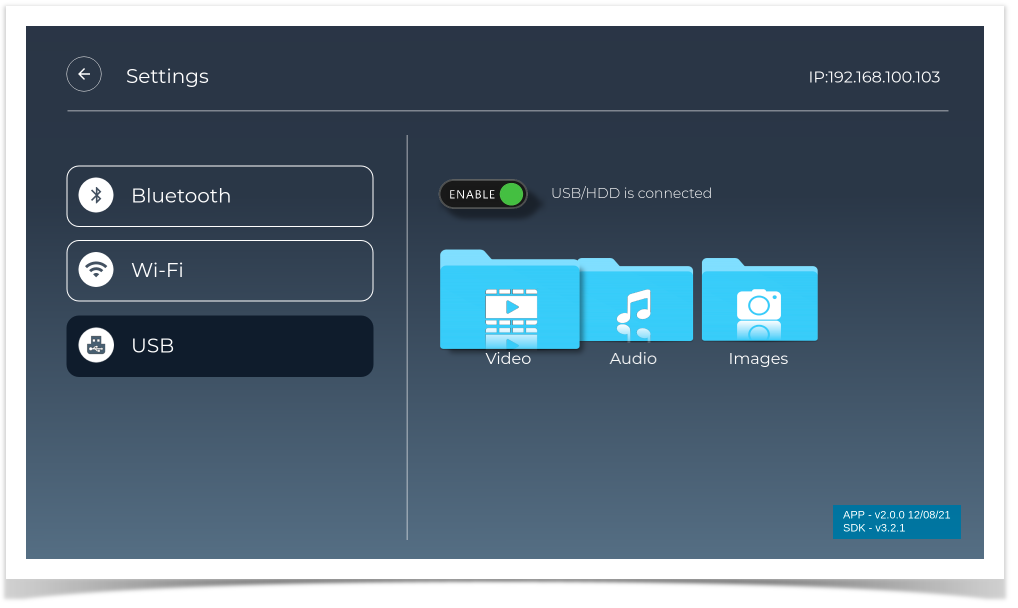
USB Video Screen
...
![]()